#
Webhooks (Part 3)
In the last two chapters we covered how to create and use the webhook's via code.
In this chapter we will cover third party services such as Zapier, IFTT and even ShareX. If you're a member of my guild you'll know it has a #video-guides channel where a webhook posts my videos when I release them, that youtube-to-discord bridge is provided by Zapier (More on that later).
But before we jump to Zapier, let's cover something I should of covered in the first chapter.
The official documentation for the webhook endpoints for Discord list 3 "types", you have your Standard Webhook, you have a Slack-Compatible Webhook and a Github-Compatible Webhook
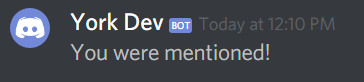
The standard webhook (above) basically acts like a normal message you would send with your bot, but you can set the avatar, username, etc, which means you don't need to set them when you create the webhook.
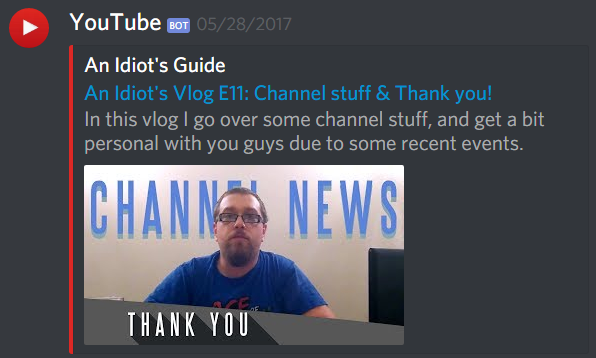
The slack-compatible webhook (above) is very fancy in comparison, they're basically MessageEmbeds that you see a lot of moderation bots use, you can have thumbnails, images, and more (see the Slack Documentation for more information).
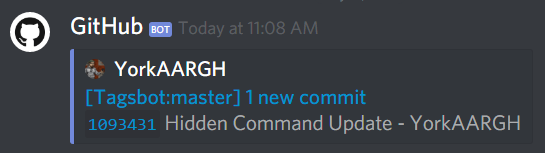
The github-compatible webhook (above) is like the slack-compatible webhook, but it's limited in it's customisability, you can only "customise" what information it sends from Github and you cannot style it.
Now we've established the types of webhook Discord can handle, we'll focus on the regular webhook, and the Slack-Compatible webhook.
Now there's not much we can do with third party services in regards to the standard webhook, but a friend of mine informed me, that you can use the discord webhook's with ShareX.
#
ShareX
Now, download and install ShareX and open up the program and click the drop down menu for Destinations and click Destination Settings then scroll down to the bottom for Custom Uploaders and click it.
In the text field just under "Uploaders" put in Discord.
Take note of the Add, Remove and Update buttons a little below that field, we'll be using those later.
That will be the name for this custom uploader. After that, make sure the Request type is set to POST, and where it says Request URL, that is where you want to put the webhook URL you got from your discord channel.
Under that text field is another with the label File form name, just put file in there.
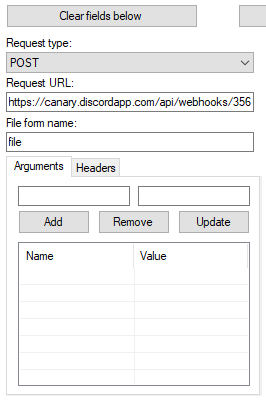
We're almost finished! Now in the bottom right corner you will find a section with three fields, URL, Thumbnail URL and Deletion URL, the only one we want is the URL field.
Drop this in there. $json:attachments[0].url$ and now let's save and test!
Just below the text box where you entered Discord for this custom uploader, hit the Add button and it will save the settings for you, now onto testing.
On the left side, there is a series of drop down menus, click the drop down for the Image uploader and select Discord and give that shiny Test button a click.
If everything went smoothly, you should have a response in the bottom right text box, it should look something like this;

And if we go to our channel and check it out we should see the following;
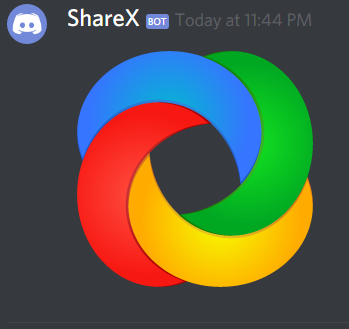
#
Congratulations
You've successfully managed to use Discord to store your quick image snips, but we're not done yet, in the next chapter we'll cover Zapier and IFTTT for more advanced usages.